-
Permission Erros To Create Subdirectories카테고리 없음 2020. 1. 25. 13:00

I have 3 PCs on my Windows 10 home network (2 wired desktops running Win10 Pro and a wireless laptop running Win10 Home). All are on the same Workgroup, and I log into all of them with the same Microsoft account, verified on all machines. I have shared some folders on PC #1 with My Microsoft Username (myuseraccount@outlook.com). I can access those folders fine from my laptop, and I can.see. the folders on PC #2 but clicking on them produces the error, 'Windows cannot access PC1 foldername - You do not have access to PC1 foldername. Contact your administrator to request access.' Note that I also have shared some folders on PC #1 with 'Everyone', and I can access them fine on both machines.
/e Edit ACL instead of replacing it. /c Continue changing ACLs, ignoring errors. /g user group:perm Grant specified user or group access permissions. I want to remove particular folder everyone permission from all users can anyone help me which command I need to use. Join GitHub today. GitHub is home to over 28 million developers working together to host and review code, manage projects, and build software together. Managing HDFS Permissions and Users. And as far as directories go, the execute permission implies that you can access the subdirectories of that directory. Unlike in the underlying Linux operating system, Hadoop has nothing like the UIDs (User IDs) or GIDs (Group IDs) to identify users and groups. Permission Denied Errors in HDFS.
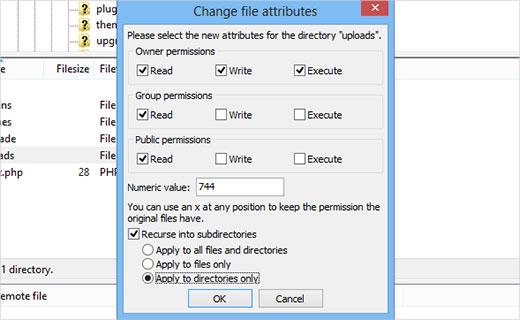

It's only the folders shared with my Microsoft username that produce the error on just that one machine. How do I fix this? And now after trying numerous troubleshooting steps, I can't see any of my other computers in the Network File Explorer window on that same machine any more.
I can see Media Devices, Network Infrastructure and Other Devices, but none of my Computers, not even the one I'm working on. So I assume my whole networking configuration is hosed on that machine. Windows is always so infuriating, I can't do the simplest thing like share files with myself, not even on Windows 10 which is supposed to be so wonderful.
Directories And Subdirectories
I'm about ready so revert back to Win7, not that that's any better, but at least I could see my networked machines. I solved this so I here's what I did in case someone else has the same question. To make a long story short it seemed to be related to problems with the Homegroup. Apparently updating from previous Windows versions to Windows 10 broke the Homegroup settings on each computer which also somehow impacted file sharing among the Workgroup too. At first I just re-entered my old password to get the Homegroup back up and running. That partially fixed things but it still didn't seem to be working 100% so I deleted and recreated the Homegroup to finish the job. I had to tell all my machines to leave the Homegroup, then turn off all machines except the main one in order to create a new Homegroup, then turn all the other machines back on and join that new Homegroup.
Thanks Harpert. To be clear, I don't use Homegroup for file sharing. I prefer to share folders over the network, but the broken Homegroup was interfering with that. Now that I've fixed it, I am able to do exactly as you said.
Subdirectory Folder
I log into all of my computers with the same MS account and I can see the folders I've shared with myself under that user name. I also have some folders set to share with 'Everyone' so others in my family can access them. The broken Homegroup functionality was preventing all of that from working, though.
Introduction This document explains how directory and file permissions on a UNIX or Linux machine are set and can be changed by the user. This allows you to share files or directories or to lock them down to be private. If you want to set file or directory permissions by right-clicking on the file or directory and checking or unchecking boxes, you can do that in a GUI file transfer software interface like with the MobaXterm, client, WinSCP etc.
If you are logged onto a Linux box running an Xsession you can use the Windows Explorer equivalent for Linux with either the nautilus or konqueror commands. Otherwise, this document provides a full explanation of how the UNIX command chmod works. You can see the permissions of your file using the ls command with the -l option (lowercase L not 1):% ls -l myfile.txt will return a long string of information that starts with the file’s permissions: -rw-r-r- Permissions Every file and directory under UNIX or Linux has a set of permissions associated with it that is shown as a three digit number (such as 755). These permissions are categorized into three groups who have or do not have the permissions:.
Create Subdirectory In Windows 10
the file owner. the owner’s group. everyone else who has access to the server (referred to as “other”) These three groups, in turn, may or may not have three different privileges: Privilege Definition read (r) reading, opening, viewing, and copying the file is allowed write (w) writing, changing, deleting, and saving the file is allowed execute (x) executing and invoking the file is allowed. This is required for directories to allow searching and access. Thus, there are nine total variables:. permission for the owner to: 1.
Read the file 2. Write to the file 3.
Execute the file. permission for the owner’s group members to: 1. Read the file 2. Write to the file 3. Execute the file. permission for others to: 1.
Read the file 2. Write to the file 3. Execute the file These variables are organized into a three by three array as follows: owner group other read (r) 4 4 4 write (w) 2 2 2 execute (x) 1 1 1 - - - - total value 7 7 7 Column Values The three by three array above shows the basis for describing the set of nine permissions. Note that each permission has a numeric value associated with it: Value Permission 4 read (r) 2 write (w) 1 execute (x) If a permission is denied, then its value is always zero. (In the example above, all permissions have been granted.) For each category of user (owner, group member, or other) these three permission values potentially add up to seven. If we deny one or more type of permission, then that value (4, 2, or 1) is subtracted from the value for that category of user.
Thus, if we wish to deny write permission to the owner’s group, we subtract 2 from the total of that permission, which leaves a column value of 5. And if we wish to deny both write and execute permissions to “others,” we subtract both 2 and 1, leaving a value of 4. These changes are shown in the array below: owner group other read (r) 4 4 4 write (w) 2 0 0 execute (x) 1 1 0 - - - - total value 7 5 4 The total value is now 754 rather than 777.
The reason to use the number system over the letter system to set permissions is that using the numbers allows you to set the permissions to be different for user, group, and other in one issue of the chmod command and is not reliant on how the permissions are currently set. It is good practice to use -v (verbose) option of the chmod command to see what the permissions changed to since your umask may have had a role in the creation of the permissions. Paths and Permissions In order for you to be able to set permissions for a file or directory, UNIX must first be able to find the file or directory. Thus, if you are not in the directory that contains the file or directory for which you are setting permissions, you must provide a path name.
